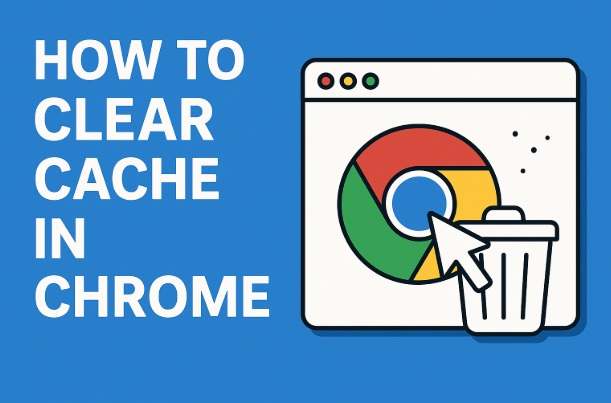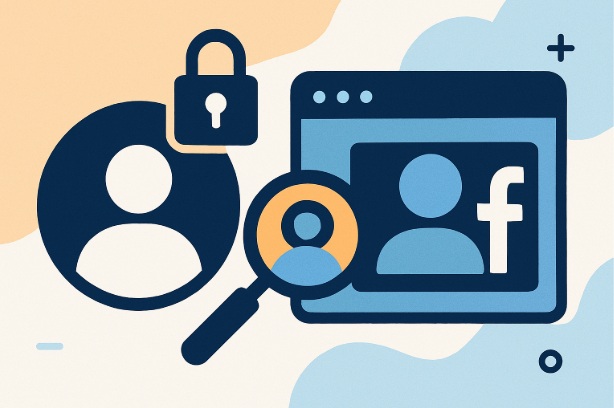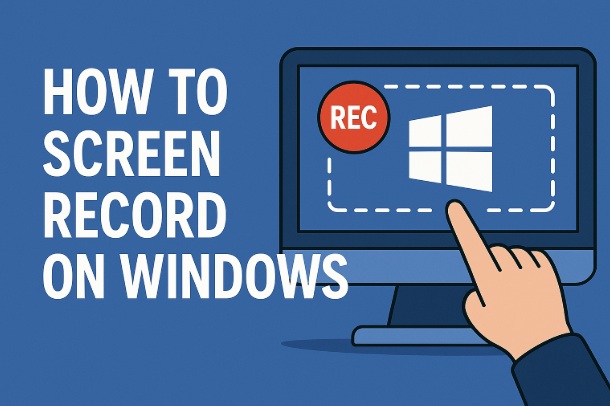If Google Chrome is your goto browser, you’ve probably noticed it can sometimes slow down, glitch, or display outdated web pages. The culprit? A cluttered cache.
Clearing your Chrome cache is a quick fix that can boost performance, resolve loading issues, and keep your browsing experience smooth.
In this guide, we’ll walk you through how to clear the cache in Chrome on desktop and mobile, explain what the cache does, and share tips to keep your browser running like new.
What Is the Chrome Cache and Why Clear It?
The cache is a collection of temporary files—like images, scripts, and webpage snippets—that Chrome stores to load sites faster on repeat visits. While this speeds up browsing, it can backfire:
Slow Performance: A bloated cache takes up space and slows Chrome down.
Outdated Content: Old cached files might show stale versions of websites.
Glitches: Corrupted cache data can cause errors or broken pages.
Clearing it wipes the slate clean, forcing Chrome to fetch fresh data. Ready to get started? Let’s dive in!
How to Clear Cache in Chrome on Desktop (Windows, Mac, Linux)
Whether you’re on a PC, Mac, or Linux machine, clearing the cache in Chrome is a breeze. Here’s how:
1. Open Chrome
Launch Google Chrome on your computer. Make sure it’s updated for the smoothest experience (check via Menu > Help > About Google Chrome).
2. Access the Menu
Click the threedot icon (⋮) in the topright corner.
From the dropdown, select Settings. (Alternatively, type `chrome://settings/` in the address bar and hit Enter.)
3. Go to Privacy and Security
In the Settings sidebar, click Privacy and Security.
Look for Clear Browsing Data and click it.
4. Choose What to Clear
A popup window appears with two tabs: Basic and Advanced.
Basic: Covers browsing history, cookies, and cached images/files.
Advanced: Adds passwords, autofill data, and more (use with caution).
For cache only, stick with Basic and ensure Cached Images and Files is checked. Uncheck others if you just want the cache gone.
5. Set the Time Range
Click the Time Range dropdown. Options include:
Last Hour
Last 24 Hours
Last 7 Days
Last 4 Weeks
All Time (recommended for a full reset).
Pick “All Time” for a thorough clearout.
6. Clear the Cache
Click Clear Data. Chrome will process it (this might take a few seconds if your cache is large).
Once done, the popup closes, and your cache is empty.
7. Test It
Reload a webpage (Ctrl + R or Cmd + R) to see if it loads fresh content or performs better.
Pros: Quick, builtin, no extra tools needed.
Cons: Clears all cached data, so sites may load slightly slower on your next visit.
How to Clear Cache in Chrome on Mobile (Android & iOS)
On your phone or tablet, clearing the Chrome cache is just as simple. Here’s how:
For Android
1. Open Chrome
Launch the Chrome app on your Android device.
2. Go to Settings
Tap the threedot icon (⋮) in the topright corner.
Select Settings from the menu.
3. Find Privacy Settings
Scroll down and tap Privacy and Security.
Tap Clear Browsing Data.
4. Select Cache
Check Cached Images and Files. Uncheck other options (like cookies or history) unless you want those cleared too.
Choose a Time Range (e.g., “All Time” for a full reset).
5. Clear It
Tap Clear Data (you might see a confirmation popup—tap Clear again).
Wait a moment, and it’s done!
For iPhone/iPad (iOS)
1. Open Chrome
Start the Chrome app on your iOS device.
2. Access the Menu
Tap the threedot icon (⋯) at the bottomright (or topright on older versions).
Tap Settings.
3. Go to Privacy
Tap Privacy and Security.
Select Clear Browsing Data.
4. Choose Cache
Check Cached Images and Files. Leave other boxes unchecked unless you want a broader cleanup.
Pick a Time Range (e.g., “All Time”).
5. Confirm Deletion
Tap Clear Browsing Data, then confirm by tapping it again in the popup.
The cache is cleared in seconds.
Pros: Easy on mobile, keeps your app lightweight.
Cons: Limited control compared to desktop.
Bonus: Clear Cache for a Specific Site
Sometimes you only need to clear the cache for one problematic website. Here’s how (desktop only):
1. Open Developer Tools
Rightclick anywhere on the webpage and select Inspect, or press Ctrl + Shift + I (Cmd + Option + I on Mac).
The Developer Tools panel opens.
2. Find the Cache Option
Rightclick the Refresh button (circle arrow) next to the address bar.
Choose Empty Cache and Hard Reload from the context menu.
3. Reload the Page
The page refreshes with a cleared cache for that site only.
Pros: Targeted fix without wiping everything.
Cons: Requires a few extra clicks.
Tips for Managing Your Chrome Cache
Regular Maintenance: Clear your cache every few months to keep Chrome snappy.
Check Storage: See how much cache is stored via Settings > Privacy and Security > Clear Browsing Data (it shows the size before clearing).
Incognito Mode: Use it (Ctrl + Shift + N) for browsing without caching data.
Extensions: Avoid “cache cleaner” extensions—Chrome’s builtin tools are safer and sufficient.
Troubleshooting
Button Missing? Update Chrome (Menu > Help > About Google Chrome) or restart your device.
Still Slow? Clear cookies too, or reset Chrome via Settings > Reset and Clean Up.
Can’t Access Settings? Type `chrome://settings/clearBrowserData` directly into the address bar.
Final Thoughts
Clearing your Chrome cache is like giving your browser a mini tuneup—fast, free, and effective.
Whether you’re on a desktop or mobile device, these steps will help you tackle slowdowns, fix quirky pages, and keep Chrome running smoothly. Plus, with the option to target specific sites, you’ve got flexibility for any situation.
I am an extensive connoisseur of windows problem-solving techniques and everyday tech tips and tricks.
RELATED POSTS
View all