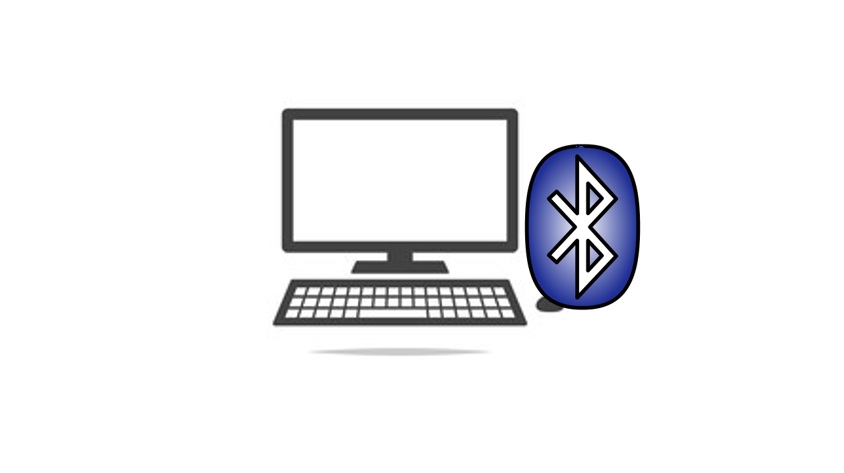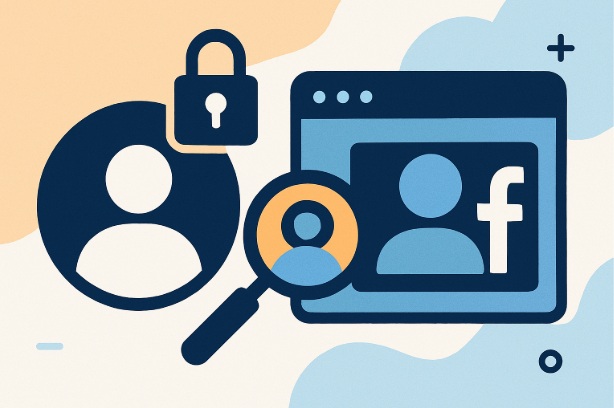Bluetooth is a handy feature that lets your Windows 10 PC connect wirelessly to devices like headphones, mice, keyboards, or even your phone.
Whether you’re streaming music, transferring files, or ditching cords, turning on Bluetooth is the first step—and it’s easier than you might think!
In this guide, we’ll walk you through how to enable Bluetooth on Windows 10, troubleshoot common issues, and ensure your devices pair smoothly as of April 7, 2025.
Table of Contents
Why Use Bluetooth on Windows 10?
Here’s why turning on Bluetooth is worth it:
Wireless Freedom: Connect peripherals without cables.
File Sharing: Send photos or docs to your phone or tablet.
Audio Bliss: Pair speakers or earbuds for seamless sound.
Let’s get that Bluetooth switched on!
Before You Start: Check Your Hardware
Not all PCs have Bluetooth builtin. Here’s how to confirm:
Laptops: Most modern ones (e.g., Dell, HP, Lenovo) include Bluetooth—check your manual or specs online.
Desktops: Older models might need a USB Bluetooth adapter (cheap and easy to add).
Quick Test: Look for a Bluetooth icon in the taskbar or Settings (more on this below). No icon? You may need an adapter.
Got Bluetooth? Great—let’s turn it on!
Method 1: Turn On Bluetooth via Settings
The most straightforward way is through Windows Settings. Here’s how:
1. Open Settings
Press Windows Key + I or click the Start menu and select the gear icon (Settings).
2. Go to Devices
In Settings, click Devices (it says “Bluetooth, printers, mouse” underneath).
3. Access Bluetooth Settings
Select Bluetooth & other devices from the left sidebar.
Look for the Bluetooth toggle under “Bluetooth and other devices.”
4. Turn It On
If the toggle says Off, click or slide it to On.
Once enabled, Windows starts searching for nearby devices automatically.
5. Pair a Device (Optional)
Click Add Bluetooth or other device > Bluetooth, then select your device from the list (e.g., “AirPods” or “Wireless Mouse”). Follow any onscreen prompts (like entering a PIN).
Pros: Simple, gives you full control.
Cons: A few clicks deeper than other methods.
Method 2: Use the Action Center (Quick Toggle)
For a faster option, use the Action Center in your taskbar. Here’s how:
1. Open Action Center
Click the speech bubble icon in the bottomright corner of the taskbar (next to the clock).
Or press Windows Key + A.
2. Find the Bluetooth Tile
Look for the Bluetooth tile (a “B” with curved lines).
If you don’t see it, click Expand to show all quick actions.
3. Turn It On
Click the Bluetooth tile—it lights up (usually blue or highlighted) when active.
If it’s grayed out, Bluetooth might be disabled or unavailable (see troubleshooting below).
4. Pair a Device
Rightclick the tile and select Go to Settings to add devices, or wait for a popup if your device is in pairing mode.
Pros: Lightningfast, oneclick access.
Cons: Tile might be hidden if not customized.
Method 3: Enable Bluetooth via Device Manager
If the above methods don’t work, Device Manager can force Bluetooth on. Here’s how:
1. Open Device Manager
Rightclick the Start button and select Device Manager, or press Windows Key + X and choose it.
2. Find Bluetooth
Scroll to the Bluetooth category and expand it by clicking the arrow.
You’ll see your Bluetooth adapter (e.g., “Intel Wireless Bluetooth” or “Realtek Bluetooth”).
3. Enable It
Rightclick the adapter and select Enable device (if it’s disabled—otherwise, this option won’t appear).
If it’s already enabled, proceed to Settings or Action Center to toggle it on.
4. Check Status
Return to Settings > Devices > Bluetooth & other devices to confirm it’s active.
Pros: Fixes deeper issues, good for troubleshooting.
Cons: More technical, not a daily method.
How to Pair Devices After Turning On Bluetooth
Once Bluetooth is on, connecting devices is simple:
1. Put your device in pairing mode (e.g., hold the power button on headphones until a light blinks).
2. In Settings > Devices > Add Bluetooth or other device, select Bluetooth.
3. Choose your device from the list and follow prompts (e.g., confirm a code).
4. Test it—play audio or move your mouse to ensure it works.
Tips for a Smooth Bluetooth Experience
Stay Close: Keep devices within 30 feet (10 meters) for a strong signal.
Update Drivers: Go to Device Manager, rightclick your Bluetooth adapter, and select Update driver for the latest software.
Restart: A quick reboot can fix glitches—try it if Bluetooth won’t turn on.
Check Battery: Low power on your device (not your PC) can disrupt pairing.
Troubleshooting
No Bluetooth Option in Settings?
Your PC might lack Bluetooth—confirm in Device Manager or add a USB adapter.
Toggle Won’t Switch On?
Restart your PC, or update drivers via Device Manager > Bluetooth > Update driver > Search automatically.
Tile Grayed Out in Action Center?
Ensure Bluetooth is enabled in Device Manager, or run the troubleshooter (Settings > Update & Security > Troubleshoot > Additional troubleshooters > Bluetooth).
Devices Won’t Pair?
Turn Bluetooth off and on, restart both devices, and ensure they’re in pairing mode.
Final Thoughts
Turning on Bluetooth on Windows 10 is a snap—whether you’re clicking through Settings, toggling via Action Center, or digging into Device Manager. As of April 7, 2025, these methods remain rocksolid for connecting your wireless gear. Once it’s on, you’re free to enjoy a cablefree life, from music to mice. If your PC doesn’t have Bluetooth, a $10 USB adapter can join the party!
I am an extensive connoisseur of windows problem-solving techniques and everyday tech tips and tricks.
RELATED POSTS
View all