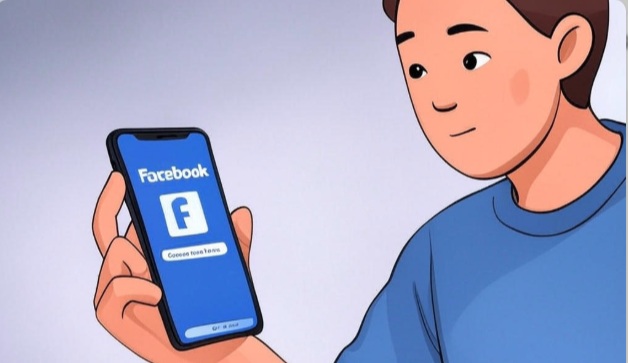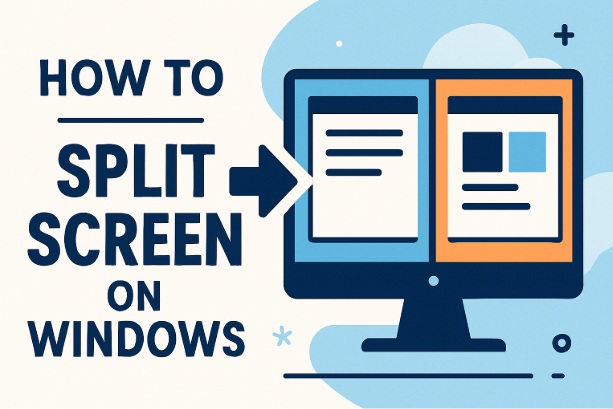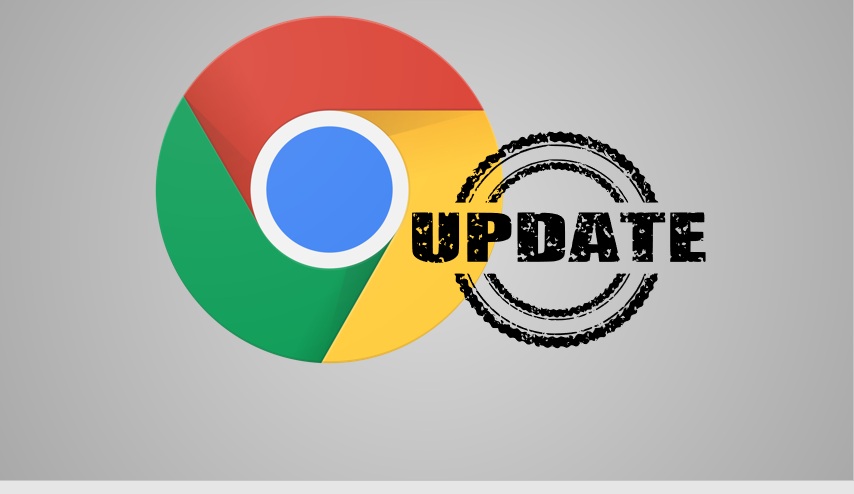Changing your name on Facebook is a straightforward process, whether you’re updating it due to a legal name change, a personal preference, or simply wanting to refresh your online identity.
Facebook allows users to modify their display name, but it does come with some guidelines to ensure authenticity and clarity.
In this detailed blog post, I’ll walk you through the steps to change your name on Facebook, explain the platform’s naming policies, and provide tips to avoid common pitfalls.
Why Change Your Name on Facebook?
There are plenty of reasons you might want to update your name on Facebook:
Life Events: Marriage, divorce, or other legal name changes.
Personal Branding: Adopting a professional name or nickname.
Privacy: Using a variation of your name for security reasons.
Creativity: Adding flair with a middle name or alternate spelling.
Whatever your reason, Facebook makes it easy to update your profile—though you’ll need to follow their rules to get it approved.
Facebook’s Name Change Policies
Before diving into the steps, it’s worth understanding Facebook’s naming standards. These rules help maintain a sense of authenticity on the platform:
Real Names: Facebook requires that your profile name reflects the name you go by in real life. This doesn’t necessarily mean your legal name, but it should be something your friends recognize.
No Symbols or Numbers: Special characters (e.g., !, @, #) and numbers aren’t allowed unless they’re part of your legal name (e.g., a hyphenated surname).
No Fake Identities: You can’t impersonate someone else or use a completely fictitious name.
Limit on Changes: Facebook limits how often you can change your name. Once you update it, you typically have to wait 60 days before making another change.
If your name doesn’t meet these standards, Facebook might reject the change or ask for verification (like a government-issued ID).
How to Change Your Name on Facebook (Desktop)
Here’s how to update your name using a computer:
1. Log In to Facebook
Open your browser and go to [facebook.com](https://www.facebook.com).
Sign in with your email (or phone number) and password.
2. Access Settings
In the top-right corner, click the downward arrow (next to the notification bell).
From the dropdown menu, select Settings & Privacy, then click Settings.
3. Go to Your Name Settings
On the left-hand sidebar, under General Account Settings, you’ll see Name. This is where your current name is displayed.
Click Edit next to your name.
4. Enter Your New Name
You’ll see fields for First Name, Middle Name (optional), and Last Name.
Type in your desired name. You can also add an alternate name (e.g., a maiden name or nickname) by clicking Add other names after the initial change.
5. Review Your Change
Facebook will show you a preview of how your new name will appear on your profile.
Double-check for typos or formatting issues.
6. Enter Your Password
-For security, you’ll need to input your Facebook password to confirm the change.
7. Submit the Change
Click Save Changes . Facebook will review your request, which usually takes a few seconds but can take up to 24 hours if manual review is needed.
How to Change Your Name on Facebook (Mobile App)
If you prefer using your phone, here’s how to do it via the Facebook app:
1. Open the Facebook App
Launch the app on your iOS or Android device and log in if you’re not already signed in.
2. Go to the Menu
Tap the three horizontal lines (menu icon) in the top-right corner (on Android) or bottom-right corner (on iOS).
3. Access Settings
Scroll down and tap Settings & Privacy, then select Settings.
4. Edit Your Name
Under Account Settings, tap Personal Information.
Tap Name to bring up the editing screen.
5. Input Your New Name
Enter your new First Name, Middle Name (optional), and Last Name.
Check the preview to ensure it looks right.
6. Confirm with Your Password
Type your password in the provided field.
7. Save the Change
Tap Save Changes. Just like on desktop, the change will either take effect immediately or go under review.
Adding an Alternate Name
Want to display a nickname or maiden name alongside your primary name? Here’s how:
After changing your name, go back to the Name section in settings.
Click or tap Add other names.
Choose the type of name (e.g., nickname, maiden name, professional name) and enter it.
Decide if you want it visible on your profile (e.g., “Jane Doe Smith” or “Jane Smith (Janey)”).
Save the changes.
This is a great way to help friends find you without fully changing your primary name.
Troubleshooting Common Issues
Sometimes, changing your name doesn’t go as smoothly as planned. Here are solutions to frequent problems:
Name Rejected: If Facebook flags your name as not meeting their standards, double-check for symbols, numbers, or unusual phrasing. You may need to submit ID to verify your identity.
60-Day Lock: If you recently changed your name, you’ll see a message saying you can’t edit it again for 60 days. Plan ahead to avoid this!
Review Delay: If your name is under review for more than 24 hours, contact Facebook Support via the **Help Center.
Tips for a Successful Name Change
Keep It Simple: Stick to a name your friends will recognize to avoid confusion.
Check Spelling: Typos can lock you into a name you don’t want for 60 days.
Consider Privacy: If you’re changing your name for safety, pair it with tighter privacy settings (e.g., limiting who can see your profile).
Backup Your Account: Before making big changes, ensure your account is secure with two-factor authentication.
What Happens After You Change Your Name?
Once approved:
Your new name will appear across your profile, posts, and comments.
Friends will see the update in their news feed (unless you adjust your privacy settings)
You can revert to an old name within 48 hours if you change your mind—just go back to the Name settings and select Revert.
Final Thoughts
Changing your name on Facebook is a quick way to keep your profile current and reflective of who you are.
Whether you’re doing it for personal, professional, or privacy reasons, following the steps above will ensure a smooth process. Just remember to align with Facebook’s guidelines, and you’ll be sporting your new name in no time!
Have you recently changed your Facebook name? Let me know your experience in the comments below—I’d love to hear how it went!
FAQ
How long does it take for a name change to go through?
Once submitted, the change is usually immediate, but Facebook may review it if it doesn’t comply with their policies, which could take up to 24-48 hours.
Can I use a nickname instead of my real name?
Yes, you can add a nickname, maiden name, or alternate name in the “Other Names” section, but your primary name must follow Facebook’s guidelines.
How often can I change my name on Facebook?
Facebook limits name changes to once every 60 days, so choose carefully before submitting.
What happens if Facebook rejects my name change?
If rejected, Facebook will notify you, and you may need to provide proof (like an ID) or choose a different name that meets their standards.
Will my friends be notified when I change my name?
No, Facebook doesn’t send a notification, but your new name will appear on your profile, posts, and comments, which might catch your friends’ attention.
Can I change my name on Facebook from my phone?
Yes, the process is the same on the mobile app: go to Menu > Settings & Privacy > Settings > Personal Information > Name.
What should I do if I can’t change my name?
If you encounter issues, double-check Facebook’s name policy, ensure you haven’t changed it within 60 days, or contact Facebook Support for help.
I am an extensive connoisseur of windows problem-solving techniques and everyday tech tips and tricks.
RELATED POSTS
View all