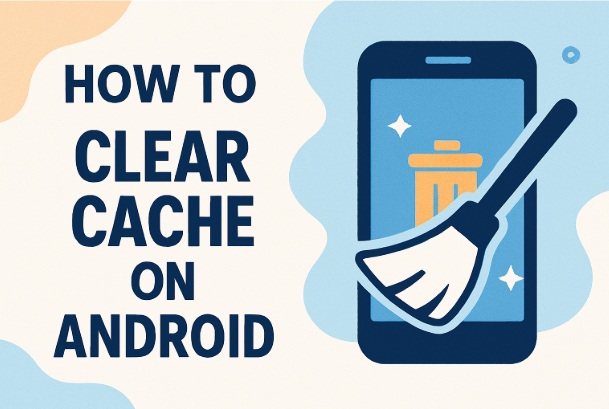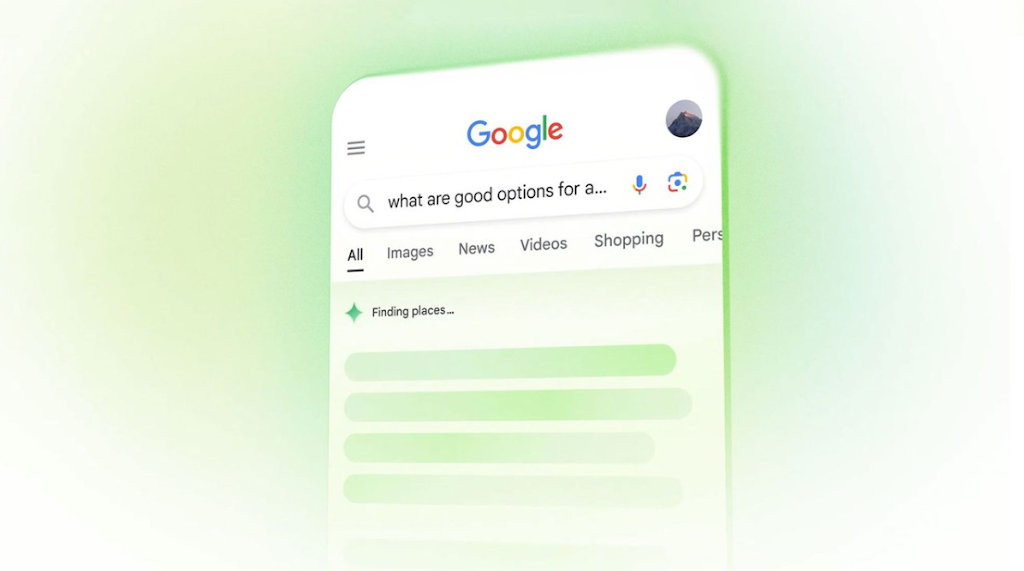Is your Android phone or tablet feeling sluggish? Are apps crashing, or is your storage mysteriously full? The culprit might be a cluttered cache.
Clearing the cache on Android is a simple way to free up space, boost performance, and fix quirky app behavior—without losing your precious data. I
n this guide, we’ll walk you through how to clear the cache for individual apps, your entire device, and even your browser, with tips tailored to different Android brands like Samsung, Google Pixel, and more.
Table of Contents
What Is the Cache and Why Clear It?
The cache is temporary data stored by apps and your system to speed things up—like preloaded images in a game or webpage snippets in Chrome. Over time, though, it can pile up and cause issues:
Slow Performance: Too much cached data bogs down your device.
Storage Crunch: Cache can eat up gigabytes of space.
App Glitches: Corrupted cache files might make apps misbehave.
Clearing it gives your Android a fresh start. Let’s dive into how to do it!
Method 1: Clear Cache for Individual Apps
If a specific app (like Instagram or YouTube) is acting up, you can clear its cache without affecting your settings or login info. Here’s how:
1. Open Settings
Tap the Settings app on your home screen or app drawer.
2. Go to Apps
Scroll to Apps or Apps & Notifications (varies by device).
Tap See All Apps if you don’t see your full list.
3. Pick the App
Scroll or search for the app you want to clear (e.g., “Chrome” or “WhatsApp”).
Tap it to open its info page.
4. Clear the Cache
Tap Storage & Cache (or just Storage on some devices).
You’ll see two options: Clear Data and Clear Cache.
Clear Cache: Removes temporary files only (safe).
Clear Data: Resets the app entirely (avoid unless needed).
Tap Clear Cache. The number next to it (e.g., “50 MB”) drops to 0.
5. Test the App
Open the app to see if it runs better. It might take a moment to rebuild the cache as you use it.
Works On: All Android devices (Samsung, Pixel, Xiaomi, etc.).
Pros: Targeted fix, keeps your app data intact.
Cons: Must repeat for each app.
Method 2: Clear Cache for All Apps at Once
For a full refresh, you can wipe the cached data for all apps in one go (Android 9+). Here’s how:
1. Open Settings
Go to the Settings app.
2. Navigate to Storage
Tap Storage (might be under Device Care on Samsung).
3. Find Cached Data
Look for Cached Data or Other Apps. It’ll show how much space is used (e.g., “1.2 GB”).
4. Clear It
Tap Cached Data, then confirm by tapping OK or Clear in the popup.
This wipes cache for all apps but keeps your personal data safe.
5. Check the Difference
Return to Storage to see the freedup space. Apps will rebuild their cache as you use them.
Works On: Most Android devices (slight variation by brand).
Pros: Fast, clears everything at once.
Cons: Not available on older Android versions (pre9).
Method 3: Clear Cache in Chrome (or Other Browsers)
Your browser’s cache can grow huge from web surfing. Here’s how to clear it in Google Chrome:
1. Open Chrome
Launch the Chrome app on your Android.
2. Go to Settings
Tap the threedot icon (⋮) in the topright, then select Settings.
3. Find Privacy Settings
Scroll to Privacy and Security, then tap Clear Browsing Data.
4. Select Cache
Check Cached Images and Files. Uncheck other options (like cookies) unless you want those gone too.
Choose a Time Range (e.g., “All Time” for a full reset).
5. Clear It
Tap Clear Data, then confirm if prompted.
Wait a moment, and your browser cache is gone.
Note: For other browsers (e.g., Firefox), look for a similar “Clear Data” option under Settings.
Pros: Keeps your browser light and fast.
Cons: Websites might load slower the next time.
Method 4: Use Device Maintenance (Samsung Devices)
Samsung phones have a builtin tool to clear cache easily. Here’s how:
1. Open Settings
Tap Settings > Device Care (or Device Maintenance).
2. Check Storage
Tap Storage to see what’s taking up space.
3. Clean Up
Tap Clean Now to clear cached data and other junk files.
Or tap Apps, select specific ones, and clear their cache individually.
4. Review Results
The tool shows how much space you’ve freed up.
Works On: Samsung Galaxy devices.
Pros: Userfriendly, allinone tool.
Cons: Samsungonly feature.
Method 5: Wipe Cache Partition (Advanced)
For a deeper clean, you can clear the system cache via recovery mode. This won’t delete personal data but requires caution:
1. Power Off Your Device
Hold the Power button, then tap Power Off.
2. Enter Recovery Mode
Hold Power + Volume Up (or Power + Volume Down on some devices) until the logo appears, then release.
Check your model online (e.g., “Pixel recovery mode”) for the exact combo.
3. Navigate the Menu
Use Volume buttons to scroll to Wipe Cache Partition, then press Power to select.
4. Confirm and Reboot
Select Yes if prompted, then choose Reboot System Now.
Your device restarts with a cleared system cache.
Works On: Most Android devices (varies by model).
Pros: Fixes deeper issues, no data loss.
Cons: Advanced; risky if you select the wrong option.
Tips for Managing Your Android Cache
Check Regularly: Clear app caches every few months or when storage runs low.
Monitor Space: Go to Settings > Storage to see what’s piling up.
Avoid Cache Cleaner Apps: They’re often unnecessary and may slow your device with ads.
Restart After: A reboot can help your phone settle after a big clearout.
Troubleshooting
No “Cached Data” Option? Use the individual app method or check for a “Clean Up” tool in Storage.
App Still Slow? Clear its data (resets it) or reinstall it.
Storage Not Freeing Up? Look for large files in Photos or Downloads.
Final Thoughts
Clearing the cache on your Android is like giving it a mini tuneup—fast, free, and effective. Whether you’re targeting one app, wiping everything, or refreshing your browser, these methods will keep your device running smoothly. Pick the one that fits your needs, and enjoy a snappier Android experience!
I am an extensive connoisseur of windows problem-solving techniques and everyday tech tips and tricks.
RELATED POSTS
View all