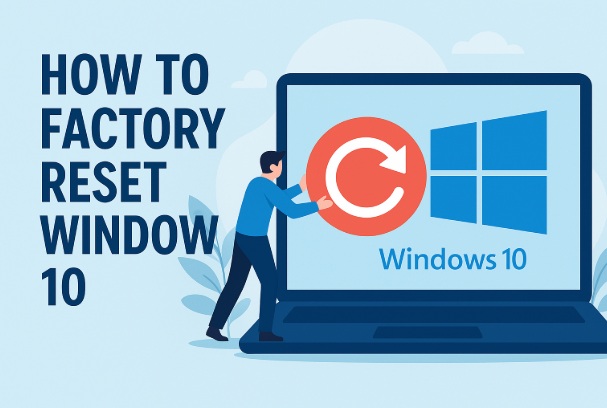Is your Windows 10 PC running slow, crashing, or plagued with glitches? A factory reset might be the fresh start it needs. This process wipes your system back to its original state—removing apps, settings, and personal files (if you choose)—while keeping Windows itself intact.
Whether you’re troubleshooting, preparing to sell your device, or just craving a clean slate, resetting Windows 10 is straightforward with the right steps.
In this guide, we’ll walk you through how to factory reset Windows 10, including prep work, options, and postreset tips, so you can do it confidently as of April 7, 2025.
Table of Contents
Why Factory Reset Windows 10?
Here’s when a reset makes sense:
Performance Issues: Sluggish speeds or constant freezes.
Malware: Stubborn viruses that won’t budge.
Selling or Gifting: Wipe your data before passing it on.
Fresh Start: Clear clutter without reinstalling from scratch.
Let’s get your PC back to peak condition!
Before You Reset: Important Prep Steps
A factory reset can erase everything, so take these precautions first:
1. Back Up Your Files
Copy important documents, photos, and videos to an external drive, USB, or cloud storage (e.g., OneDrive, Google Drive).
Go to File Explorer > This PC to locate your stuff (Documents, Pictures, etc.).
2. Save App Licenses
Note down paid apps or software keys—you’ll need to reinstall them later. Check Settings > Apps for a list.
3. Check Your Account
Ensure you know your Microsoft account email and password (or local account login) to sign back in postreset.
4. Charge Your Device
Plug in your laptop or ensure a desktop has uninterrupted power—resetting can take 30 minutes to a few hours.
5. Update Windows (Optional)
Go to Settings > Update & Security > Windows Update and install updates for a smoother reset process.
Once you’re prepped, let’s dive into the reset!
How to Factory Reset Windows 10
Windows 10 offers a builtin reset tool under “Recovery.” Here’s how to use it:
1. Open Settings
Press Windows Key + I or click the Start menu and select the gear icon (Settings).
2. Go to Update & Security
In Settings, click Update & Security.
3. Navigate to Recovery
In the left sidebar, select Recovery.
Under “Reset this PC,” click Get Started.
4. Choose Your Reset Option
A blue screen appears with two choices:
Keep My Files: Removes apps and settings but keeps personal files (safer option).
Remove Everything: Wipes all files, apps, and settings (ideal for selling or deep cleaning).
Pick the one that suits your goal.
5. Select Reset Method
If you chose “Remove Everything,” you might see:
Cloud Download: Downloads a fresh Windows 10 copy from Microsoft (needs internet, ~4 GB).
Local Reinstall: Uses your current Windows files (faster, no internet needed).
“Keep My Files” skips this step and proceeds.
6. Confirm Settings
Review the summary (e.g., “Remove all apps and settings”).
If removing everything, choose Just Remove My Files (quicker) or Fully Clean the Drive (slower but more secure for selling).
Click Next.
7. Start the Reset
Click Reset to begin. Your PC will restart multiple times—don’t interrupt it!
The process takes 30 minutes to a few hours, depending on your hardware and options.
8. Set Up Windows
After resetting, you’ll see the initial setup screen (like when you first got your PC).
Follow prompts to pick a language, connect to WiFi, and sign in with your Microsoft account.
Pros: Builtin, no extra tools needed.
Cons: Can’t undo; requires prep to avoid data loss.
Alternative: Reset via Advanced Startup (If Windows Won’t Boot)
If your PC won’t start properly, use Advanced Startup to reset:
1. Force Shutdown
Turn off your PC by holding the power button for 10 seconds (repeat twice if needed).
2. Enter Advanced Startup
Turn it back on—Windows should boot into the recovery menu. If not, use a Windows 10 USB (see below).
3. Select Troubleshoot
Choose Troubleshoot > Reset this PC.
Follow the same “Keep My Files” or “Remove Everything” steps as above.
4. Complete the Reset
Let it run, then set up Windows afterward.
Note: If Advanced Startup fails, create a bootable USB from another PC at [microsoft.com/softwaredownload](https://www.microsoft.com/softwaredownload/windows10).
PostReset Steps
After resetting, get your PC back in shape:
Restore Files: Copy your backups from your external drive or cloud.
Reinstall Apps: Download essentials (e.g., Chrome, Office) from their official sites.
Update Windows: Go to Settings > Windows Update to grab the latest patches.
Tweak Settings: Customize your desktop, WiFi, and privacy preferences.
Tips for a Smooth Reset
Test First: Try restarting or updating Windows before a full reset—it might fix minor issues.
Check Storage: Ensure at least 10 GB free for “Cloud Download” (Settings > System > Storage).
Use a Wired Connection: For “Cloud Download,” Ethernet beats WiFi for stability.
Keep Drivers Handy: Postreset, download graphics or network drivers from your PC maker’s site (e.g., HP, Dell) if needed.
Troubleshooting
Reset Stuck?
Wait an hour—if still frozen, force restart and try Advanced Startup.
“There Was a Problem Resetting”?
Free up space or use “Local Reinstall” instead of “Cloud Download.”
No Internet PostReset?
Install network drivers from another device via USB.
Final Thoughts
Factory resetting Windows 10 is like hitting the refresh button on your PC—perfect for fixing problems or starting over.
With options to keep files or wipe everything, it’s flexible enough for any situation.
Just back up first, follow these steps, and you’ll have a clean, speedy system in no time. As of April 7, 2025, this process remains a reliable goto for Windows 10 users—especially with support winding down soon!
I am an extensive connoisseur of windows problem-solving techniques and everyday tech tips and tricks.
RELATED POSTS
View all