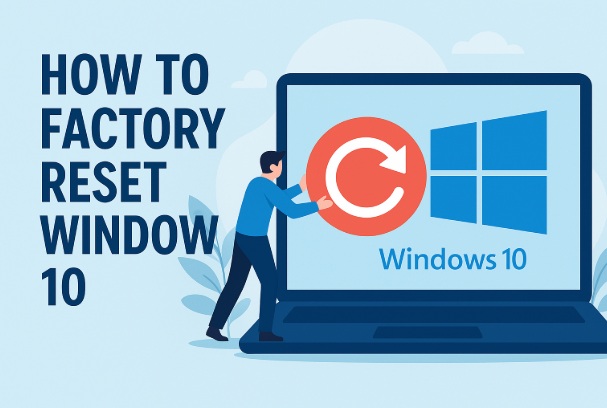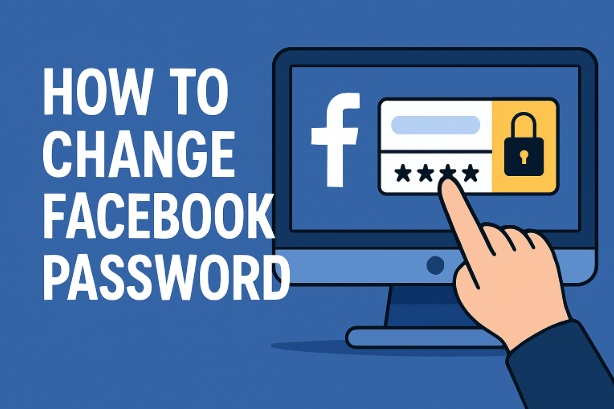Taking a screenshot—or “print screen”—on Windows is a mustknow skill for capturing what’s on your display, whether it’s a funny meme, an error message, or a work document.
Windows offers a range of builtin tools and shortcuts to snap your screen, from quick keyboard combos to precise selection options.
In this guide, we’ll walk you through how to print screen on Windows 10 and 11, covering all the best methods, so you can grab exactly what you need as of April 7, 2025.
Table of Contents
Why Print Screen on Windows?
Here’s why screenshots are so handy:
Save Moments: Capture chats, images, or game wins instantly.
Share Info: Send visuals to friends or tech support without typing.
Document Work: Keep records of forms, receipts, or projects.
Let’s dive into the ways you can print screen on Windows!
Method 1: Use the Print Screen (PrtScn) Key
The classic “Print Screen” key is your starting point for fullscreen captures. Here’s how:
1. Locate the Key
Find the PrtScn key on your keyboard (often labeled “Print Screen,” “PrtSc,” or “PrtScn”). It’s usually in the top row, near the function keys.
On some keyboards (especially laptops), you might need to press Fn + PrtScn.
2. Capture the Screen
Press PrtScn to copy your entire screen to the clipboard. No sound or flash—just trust it worked!
3. Paste and Save
Open an app like Paint (search it in the Start menu), Word, or even an email.
Press Ctrl + V to paste the screenshot.
Edit if needed (e.g., crop in Paint), then click File > Save As to save it as a PNG or JPG in a folder like “Pictures.”
Works On: All Windows versions (7, 8.1, 10, 11).
Pros: Simple, universal.
Cons: No autosave; full screen only.
Method 2: AutoSave with Windows + PrtScn
For a quicker way that saves your screenshot automatically, try this shortcut:
1. Press Windows + PrtScn
Hold the Windows Key (bottom row, with the logo) and press PrtScn.
Your screen dims briefly, signaling the capture.
2. Find Your Screenshot
Go to C:\Users\[YourUsername]\Pictures\Screenshots.
It’s saved as a PNG file, named “Screenshot (1),” “Screenshot (2),” etc.
Works On: Windows 8.1, 10, 11.
Pros: Instant save, no pasting needed.
Cons: Captures full screen only.
Method 3: Capture the Active Window with Alt + PrtScn
Want just the active window (not the whole screen)? Use this method:
1. Select Your Window
Click the app or window you want to capture (e.g., a browser or Notepad).
2. Press Alt + PrtScn
Hold Alt and press PrtScn (or Fn + Alt + PrtScn on some keyboards).
It copies the active window to the clipboard.
3. Paste and Save
Open Paint or another app, press Ctrl + V, and save it as a file.
Works On: All Windows versions.
Pros: Targets one window, less clutter.
Cons: Requires manual saving.
Method 4: Use Snipping Tool for Custom Captures
The Snipping Tool lets you pick exactly what to screenshot. Here’s how:
1. Open Snipping Tool
Press Windows Key, type “Snipping Tool,” and hit Enter.
2. Choose a Mode
Click Mode (or the dropdown) and select:
Freeform Snip: Draw any shape.
Rectangular Snip: Drag a box (most common).
Window Snip: Capture a specific window.
Fullscreen Snip: Grab everything.
On Windows 11, click New first.
3. Take the Screenshot
Click New, then drag or click to capture your area.
The screenshot opens in the Snipping Tool window.
4. Edit and Save
Use the pen or highlighter to mark it up if desired.
Click File > Save As or the floppy disk icon to save it as a PNG or JPG.
Works On: Windows 7, 8.1, 10, 11 (enhanced in 11).
Pros: Flexible, builtin editing.
Cons: Slower than shortcuts.
Method 5: Use Snip & Sketch (Windows 10) or Snipping Tool Shortcut (Windows 11)
For a modern twist, Snip & Sketch (or its Windows 11 update) is quick and versatile:
1. Launch It
Press Windows Key + Shift + S.
Your screen dims, and a toolbar appears at the top.
2. Pick Your Capture
Choose from:
Rectangular snip
Freeform snip
Window snip
Fullscreen snip
Drag or click to capture.
3. Edit and Save
A notification pops up—click it to open the screenshot in Snip & Sketch (or Snipping Tool on Windows 11).
Crop, annotate, or highlight, then click the Save icon (floppy disk) to store it.
Works On: Windows 10, 11.
Pros: Fast, precise, modern.
Cons: Slightly different on Windows 11.
Bonus: ThirdParty Tools
For extra features (e.g., scrolling screenshots), try these free options:
ShareX: Powerful, customizable—great for pros.
Greenshot: Lightweight, with quick edits.
Download from their official sites and follow their setup guides.
Tips for Perfect Screenshots
Check Your Keyboard: If PrtScn doesn’t work, test with Fn or update drivers via your PC maker’s site.
Organize Files: Rename screenshots (e.g., “Error_040725”) for easy finding.
Quality: PNG is sharper than JPG—choose based on your needs.
Practice Timing: Pause videos or animations before capturing.
Troubleshooting
PrtScn Not Working?
Ensure Fn Lock isn’t on (check for a lock light). Restarting might help.
Screen Doesn’t Dim with Windows + PrtScn?
Go to Settings > Ease of Access > Keyboard and enable the animation toggle.
Can’t Find Screenshots?
Search “Screenshots” in File Explorer or check Pictures folder.
Final Thoughts
Printing your screen on Windows is a breeze once you know the tricks—whether you’re hitting PrtScn for a full grab, using Windows + Shift + S for precision, or leaning on the Snipping Tool for flexibility. As of April 7, 2025, these methods work flawlessly on Windows 10 and 11, giving you plenty of ways to capture your digital world. Try them out and find your favorite!
I am an extensive connoisseur of windows problem-solving techniques and everyday tech tips and tricks.
RELATED POSTS
View all