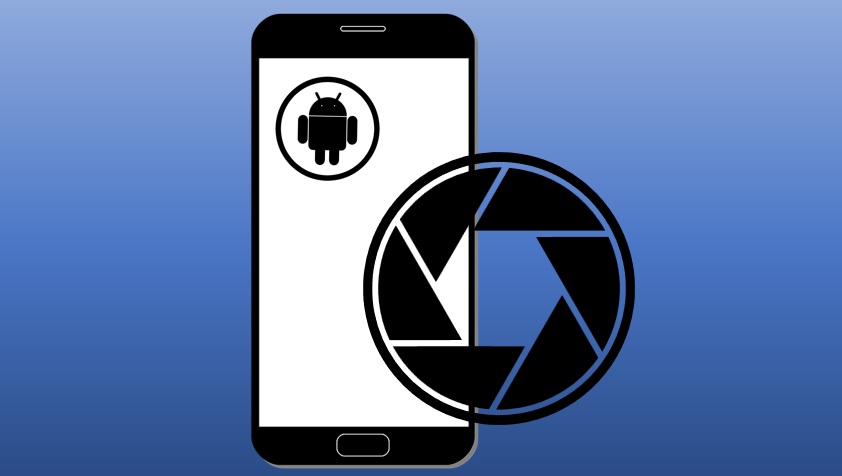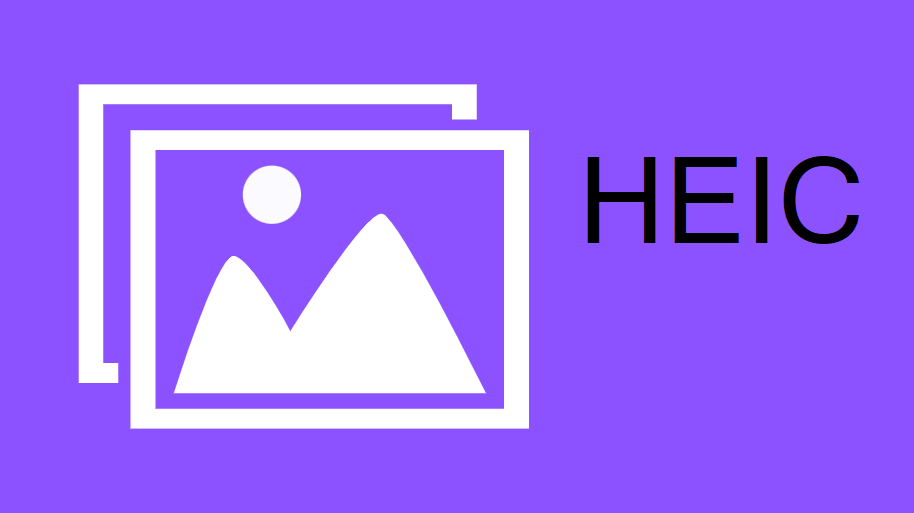Screenshots are a handy way to capture what’s on your Android screen—whether it’s a text conversation, a game high score, or a webpage you want to save for later.
Android devices offer several built in methods to snap a screenshot, and while the process can vary slightly depending on your phone’s brand (Samsung, Google Pixel, Xiaomi, etc.), it’s always quick and easy.
In this guide, we’ll walk you through the most common ways to screenshot on Android, plus some advanced tricks and tips to make the most of your captures.
Table of Contents
Why Take a Screenshot on Android?
Here’s why screenshots are so useful:
Save Info: Grab a map, receipt, or note without typing it out.
Share Moments: Send funny memes or app screens to friends.
Troubleshooting: Show tech support exactly what’s going wrong.
Let’s explore how to do it on your Android phone or tablet!
Method 1: Using the Power + Volume Down Buttons
The most universal way to take a screenshot on Android is with a button combo. Here’s how:
1. Find Your Buttons
Locate the Power button (usually on the side) and the Volume Down button (often next to it or on the opposite side).
2. Set Up Your Screen
Open the app, webpage, or content you want to capture.
3. Press the Buttons
Press and hold Power + Volume Down together for about 1–2 seconds.
You’ll hear a shutter sound (if sound is on) and see a flash or animation on the screen.
4. Preview and Save
A small preview usually pops up in the bottom corner with options like Edit, Share, or Delete. Tap it to tweak the screenshot, or let it autosave.
Find it in your Gallery or Photos app, often in a “Screenshots” folder.
Works On: Most Android devices (Samsung, Google Pixel, OnePlus, etc.).
Pros: Fast, no setup needed.
Cons: Can be tricky with a case or if buttons are worn.
Method 2: Using the Quick Settings Menu
Many Android phones let you screenshot from the Quick Settings panel. Here’s how:
1. Swipe Down
Swipe down from the top of your screen to open the Quick Settings menu.
Swipe again (or left/right) if you don’t see all tiles.
2. Find the Screenshot Tile
Look for a Screenshot or Screen Capture icon (often a phone with a dotted border).
If it’s not there, tap the edit icon (pencil or +) to add it from the available tiles.
3. Take the Screenshot
Tap the Screenshot tile. Your screen flashes, and the shot is taken.
4. Check It Out
A preview appears—tap to edit or share, or find it in your Gallery > Screenshots.
Works On: Google Pixel, Xiaomi, some Samsung models (Android 9+).
Pros: No buttons required, easy access.
Cons: Not available on all devices by default.
Method 3: Using Palm Swipe (Samsung Devices)
Samsung phones have a unique gesture feature called Palm Swipe. Here’s how to use it:
1. Enable Palm Swipe
Open Settings > Advanced Features > Motions and Gestures.
Toggle on Palm Swipe to Capture (if it’s off).
2. Position Your Hand
Hold your hand vertically (like a karate chop) with your pinky side facing the screen.
3. Swipe Across
Swipe the edge of your hand horizontally across the screen (left to right or right to left).
The screen flashes, and the screenshot is captured.
4. Find the Screenshot
Check the preview to edit/share, or go to Gallery > Screenshots.
Works On: Samsung Galaxy phones/tablets (e.g., Sseries, Aseries).
Pros: Fun, buttonfree.
Cons: Samsungonly; takes practice.
Method 4: Using the Power Menu (Android 11+)
Newer Android versions added a screenshot option to the power menu. Here’s how:
1. Press the Power Button
Hold the Power button for a second (don’t press Volume Down yet).
2. Select Screenshot
A menu pops up with options like Power Off, Restart, and Screenshot. Tap Screenshot.
The screen flashes, and the capture is done.
3. Save or Edit
Use the preview to adjust, or find it in Gallery > Screenshots.
Works On: Devices running Android 11 or later (e.g., Pixel, some OnePlus).
Pros: Simple, no combo needed.
Cons: Not on older Android versions.
Method 5: Using Google Assistant
Your voice can take a screenshot too! Here’s how:
1. Activate Google Assistant
Say “Hey Google” or hold the Home button (or swipe up from the bottom corners on gesture navigation).
2. Give the Command
Say “Take a screenshot.”
The screen flashes, and the shot is captured.
3. Locate It
Check the preview or Gallery > Screenshots.
Works On: Any Android with Google Assistant enabled.
Pros: Handsfree, cool factor.
Cons: Needs internet for Assistant to work fully.
Bonus: Taking Scrolling Screenshots
Want to capture a long webpage or chat? Many Android devices offer scrolling screenshots:
1. Take a Regular Screenshot
Use any method above (e.g., Power + Volume Down).
2. Look for the Option
In the preview, tap Scroll, Capture More, or a downarrow icon (varies by brand).
The screen scrolls automatically or lets you adjust the length.
3. Save It
Tap Done or Save when you’ve captured enough. Check it in your Gallery.
Works On: Samsung (“Scroll Capture”), Xiaomi, OnePlus, Pixel (Android 12+).
Pros: Perfect for long content.
Cons: Not universal across all brands.
Tips for Better Screenshots
Practice Timing: For videos or animations, pause first or time your press perfectly.
Edit Right Away: Use the preview tools to crop, draw, or highlight.
Organize: Move screenshots out of the default folder to keep them tidy (e.g., into a “Work” album).
ThirdParty Apps: Try apps like Screenshot Easy if you want more features.
Troubleshooting
Buttons Not Working? Use Quick Settings or Google Assistant instead; check for hardware issues if it persists.
No Preview? Restart your phone or update your OS (Settings > System > System Update).
Can’t Find Screenshots? Search “Screenshots” in your Files or Gallery app.
Final Thoughts
Taking a screenshot on Android is a snap—literally! Whether you’re pressing buttons, swiping your palm, or asking Google Assistant, there’s a method for every preference and device. Play around with these options to find your favorite, and you’ll be capturing your screen like a pro in no time.
I am an extensive connoisseur of windows problem-solving techniques and everyday tech tips and tricks.
RELATED POSTS
View all