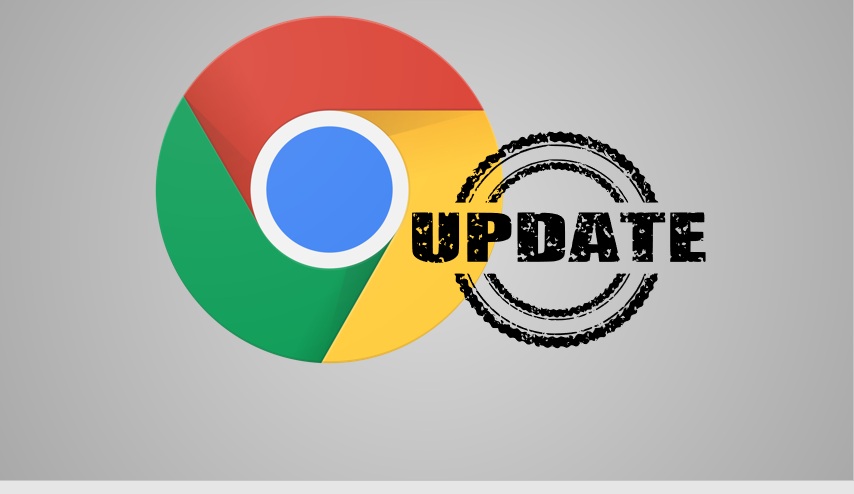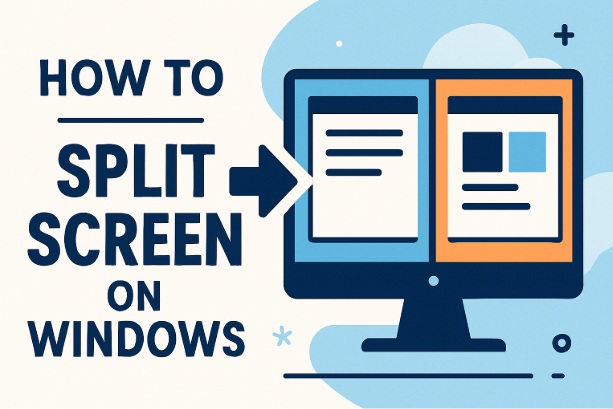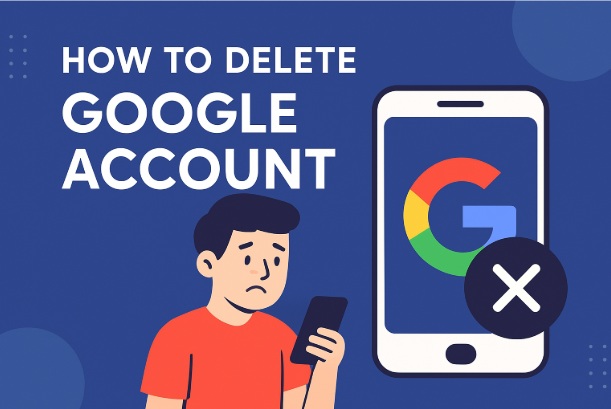Keeping Google Chrome up to date is one of the easiest ways to ensure a fast, secure, and feature packed browsing experience. Updates bring bug fixes, security patches, and new tools—keeping you safe from hackers and ahead of the curve.
Whether you’re on a desktop or mobile device, updating Chrome is quick and straightforward. In this guide, we’ll walk you through how to update Chrome on Windows, Mac, Linux, Android, and iOS, plus troubleshoot any hiccups along the way.
Why Update Chrome?
Before we dive in, here’s why staying current matters:
Security: Updates patch vulnerabilities that could expose your data.
Performance: New versions often run faster and smoother.
Features: Get the latest tools, like improved tab management or password features.
Compatibility: Ensure websites and extensions work as intended.
Let’s get your Chrome browser up to speed!
How to Update Chrome on Desktop (Windows, Mac, Linux)
Updating Chrome on your computer is mostly automatic, but you can check and trigger it manually. Here’s how:
1. Open Chrome
Launch Google Chrome on your desktop. If it won’t open, try restarting your computer first.
2. Check for Updates
Click the threedot icon (⋮) in the topright corner.
Hover over Help in the dropdown menu, then click About Google Chrome.
Alternatively, type `chrome://settings/help` in the address bar and hit Enter.
3. See the Status
The “About Chrome” page opens. It’ll say:
“Chrome is up to date” (with the current version number), or
“Update Chrome” if a new version is available.
If an update is pending, Chrome will automatically start downloading it.
4. Install the Update
Once the download finishes, you’ll see a Relaunch button. Click it to restart Chrome and apply the update.
Don’t worry—your tabs and windows will reopen (unless you’re in Incognito mode).
5. Verify the Update
After relaunching, return to About Google Chrome to confirm the latest version is installed (e.g., “Version 123.0.XXXX.XX”).
Note: If Chrome says “Updates are disabled by your administrator,” you may need admin rights or IT help (common on work devices).
Pros: Simple, usually automatic.
Cons: Requires a restart; large updates need a stable internet connection.
How to Update Chrome on Android
On Android, Chrome updates through the Google Play Store. Here’s how to do it:
1. Open the Play Store
Tap the Google Play Store app on your Android device.
2. Find Chrome
Tap the profile icon (topright), then select Manage Apps & Device.
Under Updates Available, look for Google Chrome.
If you don’t see it, tap See Details or search “Chrome” in the Play Store.
3. Update Chrome
If an update is listed, tap Update next to Chrome.
If it says “Open” instead, you’re already on the latest version.
4. Wait and Check
Let the update download and install (this depends on your internet speed).
Open Chrome, tap the threedot menu > Settings > About Chrome to confirm the version.
Pros: Seamless via Play Store.
Cons: Autoupdates might lag if disabled.
How to Update Chrome on iPhone/iPad (iOS)
For iOS devices, updates come through the App Store. Here’s the process:
1. Open the App Store
Launch the App Store app on your iPhone or iPad.
2. Check for Updates
Tap your profile icon (topright).
Scroll to Available Updates and look for Google Chrome.
Or search “Chrome” in the App Store.
3. Update Chrome
If an update is available, tap Update next to Chrome.
If it says “Open,” you’re up to date.
4. Confirm It Worked
After updating, open Chrome, tap the threedot menu > Settings > About Chrome to see the version number.
Pros: Easy and familiar for iOS users.
Cons: Requires manual checking unless autoupdates are on.
How to Enable AutoUpdates
Chrome typically updates itself in the background, but you can ensure it stays automatic:
Desktop: Leave Chrome running occasionally—it checks for updates on startup. No extra settings needed unless disabled by an admin.
Android: In the Play Store, go to Settings > Autoupdate Apps and choose “Over Any Network” or “Over WiFi Only.”
iOS: In the App Store, go to Settings > App Updates and toggle on “App Updates.”
Troubleshooting Update Issues
Update Won’t Download?
Check your internet connection.
Restart your device and try again.
On desktop, clear the cache first (Settings > Privacy and Security > Clear Browsing Data).
“Relaunch” Button Missing?
Close and reopen Chrome manually.
If stuck, uninstall and reinstall Chrome from [google.com/chrome](https://www.google.com/chrome/).
Mobile Update Fails?
Free up storage space (Settings > Storage).
Update your OS if it’s outdated (Settings > System > System Update).
Still on an Old Version?
Compare your version to the latest at [chromereleases.googleblog.com](https://chromereleases.googleblog.com).
If it’s not updating, reinstall Chrome.
Tips for a Smooth Chrome Experience
Check Regularly: Visit About Chrome monthly to catch missed updates.
Restart Often: Updates only apply after a relaunch—don’t skip it.
Backup Extensions: Sign into Chrome (Settings > Sync and Google Services) to save bookmarks and extensions before reinstalling.
Stay Secure: Updates often fix exploits—don’t delay them.
Final Thoughts
Updating Chrome is a small task with big rewards: a faster, safer, and more reliable browser. Whether you’re clicking “Relaunch” on your laptop or tapping “Update” on your phone, it takes just a minute to stay current. With auto updates enabled, you can set it and forget it—letting Chrome handle the heavy lifting.
I am an extensive connoisseur of windows problem-solving techniques and everyday tech tips and tricks.
RELATED POSTS
View all