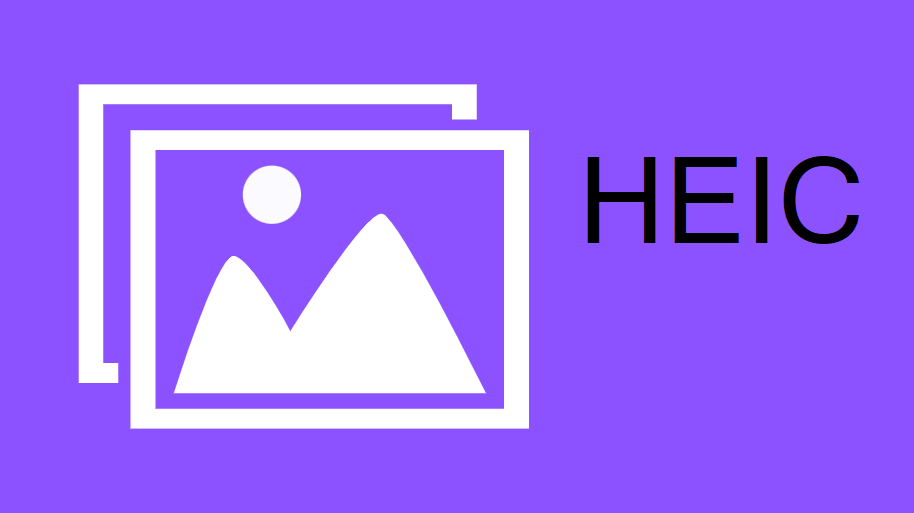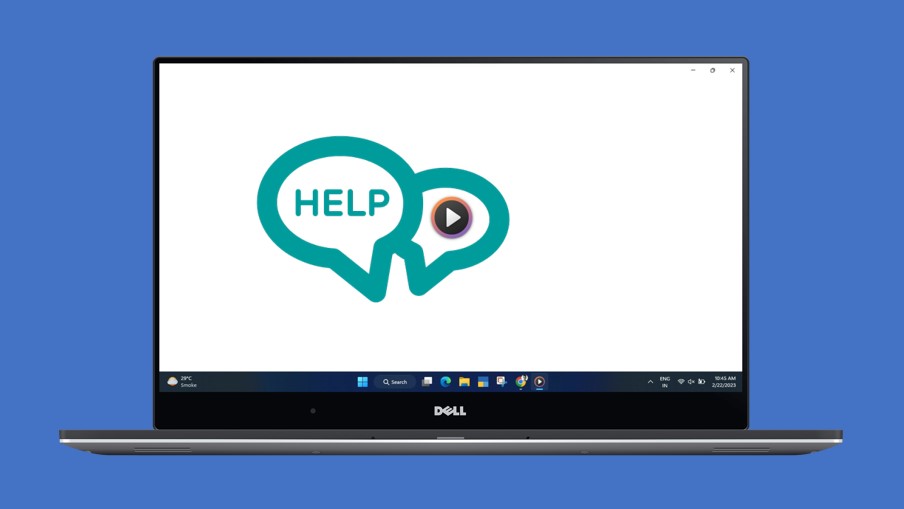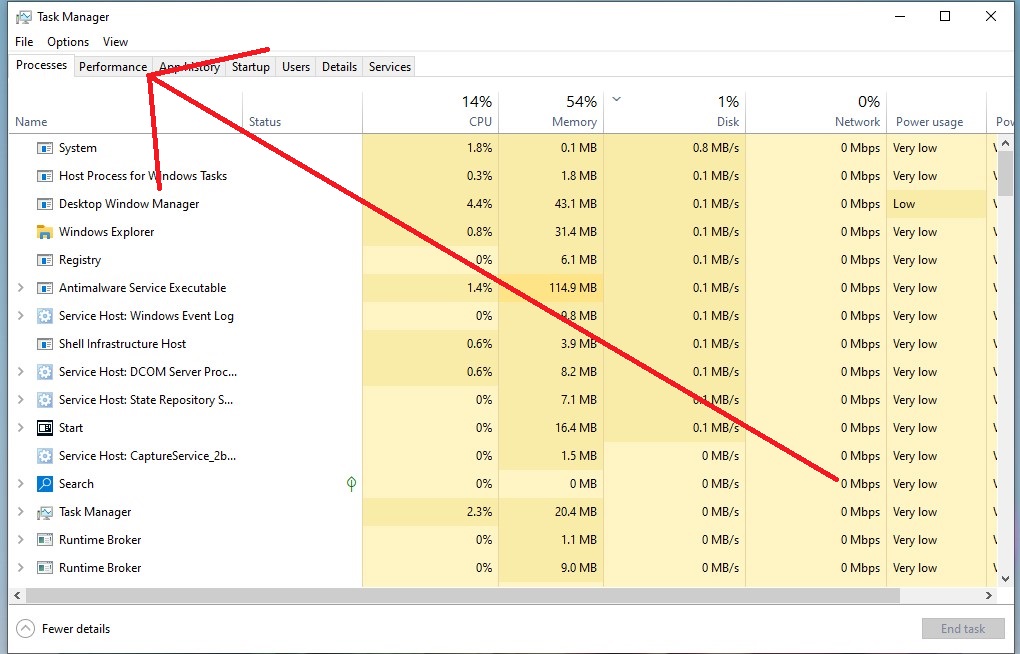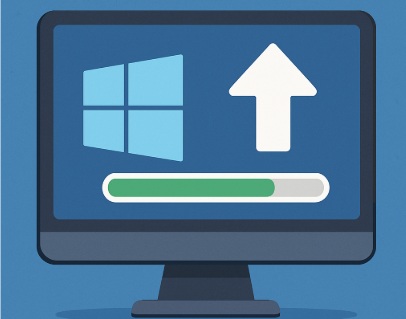
Thinking about upgrading to Windows 10? Whether you’re stuck on Windows 7, 8.1, or an outdated system, moving to Windows 10 can breathe new life into your PC with better performance, security, and features. As of April 7, 2025,
Windows 10 remains a solid choice—though its support ends October 14, 2025—making it a timely upgrade before considering Windows 11.
In this guide, we’ll walk you through how to upgrade to Windows 10, from checking compatibility to completing the process, so you can make the switch smoothly.
Why Upgrade to Windows 10?
Here’s why it’s worth the jump:
Security: Windows 10 gets regular updates (unlike 7 or 8.1, which are unsupported).
Performance: Faster boot times and better resource management.
Features: Cortana, Microsoft Edge, and a polished interface.
Compatibility: Works with modern apps and hardware better than older versions.
Let’s get started on upgrading your PC!
Before You Upgrade: Preparation Steps
Upgrading wipes out some data and settings, so prep is key. Here’s what to do:
1. Check System Requirements
Processor: 1 GHz or faster.
RAM: 1 GB (32bit) or 2 GB (64bit).
Storage: 16 GB free (32bit) or 20 GB (64bit).
Graphics: DirectX 9 or later with WDDM 1.0 driver.
Display: 800×600 resolution minimum.
Verify your specs: Rightclick This PC > Properties or use Settings > System > About.
2. Back Up Your Files
Save documents, photos, and videos to an external drive, USB, or cloud (e.g., OneDrive).
Use File Explorer (Windows Key + E) to copy from Documents, Pictures, etc.
3. Note Software Licenses
Jot down product keys for paid apps (e.g., Office)—you’ll reinstall them later. Check Settings > Apps for a list.
4. Ensure a Valid License
Upgrading from Windows 7/8.1? Your old license might still qualify for a free upgrade (more below).
No license? Buy Windows 10 Home/Pro from [microsoft.com](https://www.microsoft.com) (~$139/$199 as of 2025).
5. Update Your Current System
On Windows 7/8.1, run Windows Update to grab the latest patches—helps the upgrade go smoothly.
6. Charge and Connect
Plug in your laptop or ensure a desktop has power and a stable internet connection.
How to Upgrade to Windows 10
Microsoft’s Media Creation Tool is the easiest way to upgrade. Here’s the stepbystep process:
Step 1: Download the Media Creation Tool
1. Visit Microsoft’s Site
Go to [microsoft.com/enus/softwaredownload/windows10](https://www.microsoft.com/enus/softwaredownload/windows10) on your current PC.
2. Get the Tool
Under “Create Windows 10 installation media,” click Download Tool Now.
Save the file (e.g., “MediaCreationTool22H2.exe”) to your desktop or Downloads folder.
Step 2: Run the Tool
1. Launch the Tool
Doubleclick the downloaded file. Accept the license terms when prompted.
2. Choose Upgrade Option
Select Upgrade this PC now (not “Create installation media”—that’s for USBs).
Click Next.
3. Download Windows 10
The tool downloads Windows 10 (around 4 GB—takes time depending on your internet).
It’ll verify the download and prepare files automatically.
Step 3: Install Windows 10
1. Accept Terms
Review and accept the license agreement.
2. Choose What to Keep
Pick:
Keep personal files and apps: Preserves your stuff (best for upgrades).
Keep personal files only: Removes apps but keeps files.
Nothing: Full wipe (like a factory reset).
Click Next. (Most users choose “Keep personal files and apps.”)
3. Start the Upgrade
Click Install. Your PC will restart several times—don’t interrupt it!
The process takes 30 minutes to a few hours, depending on your hardware.
Step 4: Set Up Windows 10
1. Follow Setup Prompts
After installation, you’ll see the Windows 10 setup screen.
Choose your language, region, and keyboard layout.
2. Sign In
Use your Microsoft account (or create one) for a seamless experience, or pick a local account.
3. Finish Up
Customize settings (e.g., privacy, Cortana) and connect to WiFi if needed.
The Free Upgrade Loophole (Does It Still Work?)
Microsoft’s free upgrade from Windows 7/8.1 to 10 officially ended July 29, 2016, but as of 2025, it might still work:
If your PC has a valid Windows 7/8.1 license (check Control Panel > System), the Media Creation Tool often activates Windows 10 for free.
Run the upgrade as above—after installation, go to Settings > Update & Security > Activation to see if it says “Windows is activated with a digital license.”
No luck? You’ll need to buy a license.
Alternative: Clean Install with a USB
For a fresh start (or if the upgrade fails), use a bootable USB:
1. Create Media: Run the Media Creation Tool, select Create installation media, and follow prompts to make a USB (8 GB+).
2. Boot from USB: Restart, enter BIOS (press F2, Del, or similar at startup), set USB as first boot device.
3. Install: Follow onscreen steps, entering your product key if prompted.
Post Upgrade Steps
Restore Files: Copy backups from your drive or cloud.
Reinstall Apps: Download essentials (e.g., Chrome) from their sites.
Update Windows 10: Go to Settings > Update & Security > Windows Update for the latest patches (e.g., 22H2).
Check Drivers: Visit your PC maker’s site (e.g., Dell, HP) for graphics/network drivers if hardware acts up.
Tips for a Smooth Upgrade
Test Compatibility: Run the Media Creation Tool’s check before installing—it flags issues.
Keep Your Key: Find your Windows 7/8.1 key with tools like ProduKey if needed.
Be Patient: Older PCs take longer—don’t unplug midprocess.
Plan for Windows 11: Windows 10 support ends soon—check [Windows 11 specs](https://www.microsoft.com/windows/windows11specifications) for the next step.
Troubleshooting
Upgrade Stuck?
Restart and retry. If it persists, use a USB for a clean install.
“Not Enough Space”?
Free up 20 GB (Settings > System > Storage) or use an external drive during setup.
Activation Fails?
Enter your old key (Settings > Activation > Change product key) or buy a new one.
No Boot?
Ensure BIOS settings are correct or repair via USB (Troubleshoot > Advanced).
Final Thoughts
Upgrading to Windows 10 is a smart move in April 2025—especially if you’re on an unsupported OS like Windows 7 or 8.1.
With the Media Creation Tool, you can transition smoothly, keeping your files and maybe even scoring a free license. It’s a chance to modernize your PC before Windows 10’s curtain call in October. Follow these steps, and you’ll be enjoying a fresh Windows 10 setup in no time!
I am an extensive connoisseur of windows problem-solving techniques and everyday tech tips and tricks.
RELATED POSTS
View all