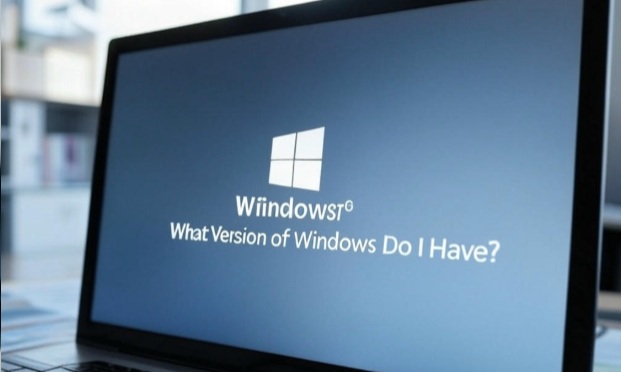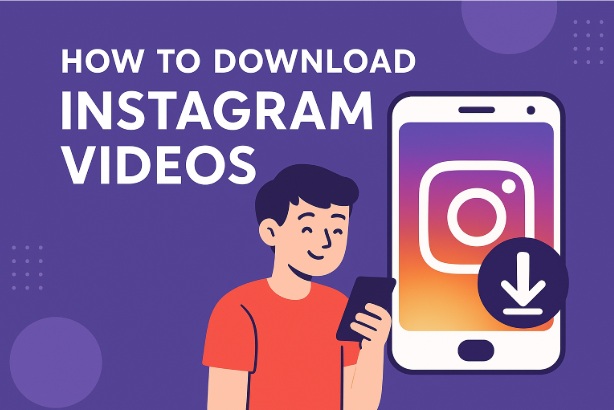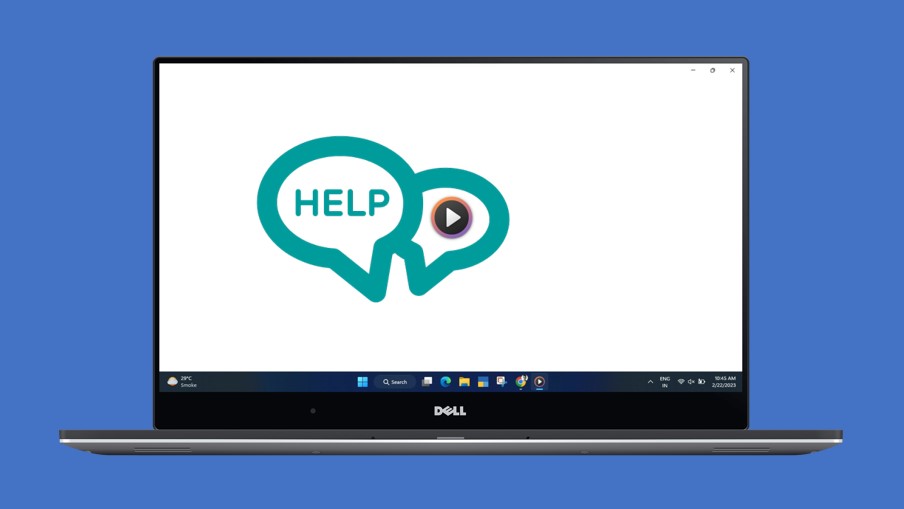Ever wondered which version of Windows is powering your PC? Whether you’re troubleshooting an issue, checking software compatibility, or just curious, knowing your Windows version is a handy piece of info.
Windows comes in flavors like 10, 11, and older editions (7, 8.1), each with specific builds and updates that affect how it runs.
In this guide, we’ll walk you through multiple ways to find out what version of Windows you have—quickly and easily—as of April 7, 2025, so you can get the answers you need.
Table of Contents
Why Check Your Windows Version?
Here’s why it’s worth knowing:
Compatibility: Ensure apps or games work with your system.
Support: Check if your version is still getting updates (e.g., Windows 10 support ends October 2025).
Troubleshooting: Share precise details with tech support.
Upgrades: Decide if it’s time to move to Windows 11.
Let’s dive into the methods to uncover your Windows version!
Method 1: Use the Settings App
The Settings app is the goto spot for a clear, userfriendly answer. Here’s how:
1. Open Settings
Press Windows Key + I, or click the Start menu and select the gear icon (Settings).
2. Go to System
In Settings, scroll down and click System (it’s usually the first option).
3. Find About
Scroll to the bottom of the left sidebar and select About.
4. Check Your Version
Under “Windows specifications,” you’ll see:
Edition: E.g., “Windows 10 Home” or “Windows 11 Pro.”
Version: A number like “22H2” (the major update release).
OS Build: A detailed code like “19045.1234” (shows the exact update level).
Note these down if you need specifics.
Works On: Windows 10, 11 (and some older versions with tweaks).
Pros: Simple, detailed, beginnerfriendly.
Cons: Requires a few clicks.
Method 2: Use the “Winver” Command
For a quick popup with your version, the “winver” command is a classic. Here’s how:
1. Open the Run Box
Press Windows Key + R to bring up the Run dialog.
2. Type “Winver”
Type `winver` (short for “Windows version”) and hit Enter.
3. Read the PopUp
A small window appears with:
The Windows logo and edition (e.g., “Windows 10”).
The version (e.g., “Version 22H2”).
The build number (e.g., “Build 19045.1234”).
Works On: All Windows versions (7, 8.1, 10, 11).
Pros: Fast, no navigation needed.
Cons: Less detail than Settings.
Method 3: Check via System Information
System Information digs deeper into your PC’s specs, including the Windows version. Here’s how:
1. Open System Information
Press Windows Key + R, type `msinfo32`, and press Enter.
Or search “System Information” in the Start menu and click it.
2. Find Your Version
In the “System Summary” section, look for:
OS Name: E.g., “Microsoft Windows 10 Home.”
Version: E.g., “10.0.19045 Build 19045.”
It might also list “System Type” (32bit or 64bit).
Works On: All Windows versions.
Pros: Detailed, good for techies.
Cons: Overwhelming if you just want basics.
Method 4: Use Command Prompt or PowerShell
For a command line approach, here’s how to check your version:
1. Open Command Prompt
Press Windows Key, type `cmd`, and hit Enter.
Or use PowerShell: type `powershell` in the Start menu.
2. Run a Command
Type `ver` and press Enter.
You’ll see something like: “Microsoft Windows [Version 10.0.19045.1234].”
For more detail in PowerShell, type `systeminfo | findstr /B /C:”OS”` and press Enter—it lists edition, version, and build.
Works On: All Windows versions.
Pros: Quick for techsavvy users, scriptable.
Cons: Textonly, less intuitive.
Method 5: Look at Your Desktop (Visual Clues)
Sometimes, your desktop offers hints:
Wallpaper/Login Screen: Windows 10 has a light beam logo; Windows 11 has a centered Start menu and rounded corners.
Taskbar: Windows 11’s taskbar is centered by default, unlike 10’s leftaligned Start button.
Check Edition: Rightclick This PC (on desktop or File Explorer), select Properties, and see the edition under “Windows edition.”
Works On: Windows 10, 11.
Pros: No tools needed, instant.
Cons: Doesn’t show version/build numbers.
Understanding Your Results
Here’s what the info means:
Edition: Home, Pro, Enterprise—dictates features and licensing.
Version: Major updates (e.g., “22H2” = 2022, second half). Check [support.microsoft.com](https://support.microsoft.com) for the latest.
Build: Specific update level—higher numbers mean newer patches.
32bit vs. 64bit: Impacts software compatibility (64bit is standard now).
As of April 7, 2025, Windows 10’s latest version is likely 22H2 (support ends October 14, 2025), while Windows 11 might be on 24H2 or newer.
Tips for Using Your Version Info
Update Windows: Go to Settings > Update & Security > Windows Update to grab the latest version.
Check Compatibility: Compare your version to app requirements online.
Plan Ahead: If on Windows 10, consider upgrading to 11 before support ends—check [microsoft.com/windows11](https://www.microsoft.com/windows/windows11specifications) for specs.
Troubleshooting
Settings Won’t Open? Use “winver” or Command Prompt instead.
Version Looks Old? Run Windows Update or manually install updates from Microsoft’s site.
Unsure of Edition? Crosscheck with This PC > Properties or contact your PC maker.
Final Thoughts
Finding out what version of Windows you have is a snap—whether you’re clicking through Settings, typing “winver,” or digging into System Information. As of April 7, 2025,
knowing your version helps you stay updated, compatible, and ready for whatever’s next (like Windows 10’s looming endoflife). Pick your favorite method and take a peek—you might be surprised what you discover!
I am an extensive connoisseur of windows problem-solving techniques and everyday tech tips and tricks.
RELATED POSTS
View all